Cómo configurar tu Wacom para dibujar digitalmente es una de las primeras cosas que debes saber hacer antes de trazar una línea con ella, no tenerla bien configurada puede generar errores en tu arte que prefieres evitar. Te voy a enseñar la configuración que yo te recomiendo.
Cómo configurar tu Wacom para dibujar
Estas opciones son las más comunes en las tabletas Wacom. Según tu modelo variará, pero te será fácil encontrarlas. Si usas una Cintiq o modelo similar forzar la proporción es una opción que no te aparecerá ya que tu pantalla es tu tableta a la vez.
Si usas un driver que te funciona a la perfección guárdalo, en ocasiones las actualizaciones no traen más que problemas a la hora de trabajar. No actualices a la ligera.
Importante: todas estas configuraciones puedes hacerse en el menú aplicaciones/ todas y afectará a todos los programas o puedes seleccionar el software sobre el que quieres la modificación y que solo actúe sobre este.
Para ello ejecuta el programa y añádelo al menú aplicaciones, selecciona el software y lleva a cabo las modificaciones oportunas, así tu Wacom será más versátil y útil que nunca.
Funciones:
Express Keys:
Aquí podrás personalizar las Express Keys que vienen integradas en tu Wacom. Dependiendo del modelo tendrás menos opciones o directamente no tendrá ninguna.
Te recomiendo que las personalices como en la imagen que verás a continuación.

A la hora de trabajar con Photoshop u otro software de dibujo estos son los comandos que más uso, pero te invito a que pruebes todas las opciones que te ofrecen las Express Keys y encuentres tu manera de trabajar. Además, puedes configurar estas teclas en función del programa que quieras usar, puedes tener un set para Photoshop, otro para Zbrush, Krita, etc.
Para mi día a día no uso las Express Keys, empleo un Game pad como sustituto de mi teclado, es una solución que me permite más comodidad postural y más cantidad de opciones configurables, en otro post te hablaré sobre este tema y qué ventajas tiene.
Otros artistas usan el teclado mientras usan su Wacom. Es todo cuestión de acostumbrarse a un sistema de trabajo.
Qué modelo de Wacom te recomiendo (2017)

Principiante: Intuos Art Tamaño M

Medio/Avanzado: Intuos Pro tamaño M o L

Avanzado/Pro: Wacom Cintiq Pro 16″

Solo para Dioses del dibujo con mucho dinero: Wacom MobileStudio Pro

Touch Ring:
El Touch Ring no está en todos los modelos, es algo relativamente reciente.
El botón central te permite cambiar entre 4 opciones configurables, dependiendo de cuál elijas se activará una de las 4 luces led para visarte de la función que tienes seleccionada.
Al igual que con las Express Keys puedes configurar las opciones a tu gusto.
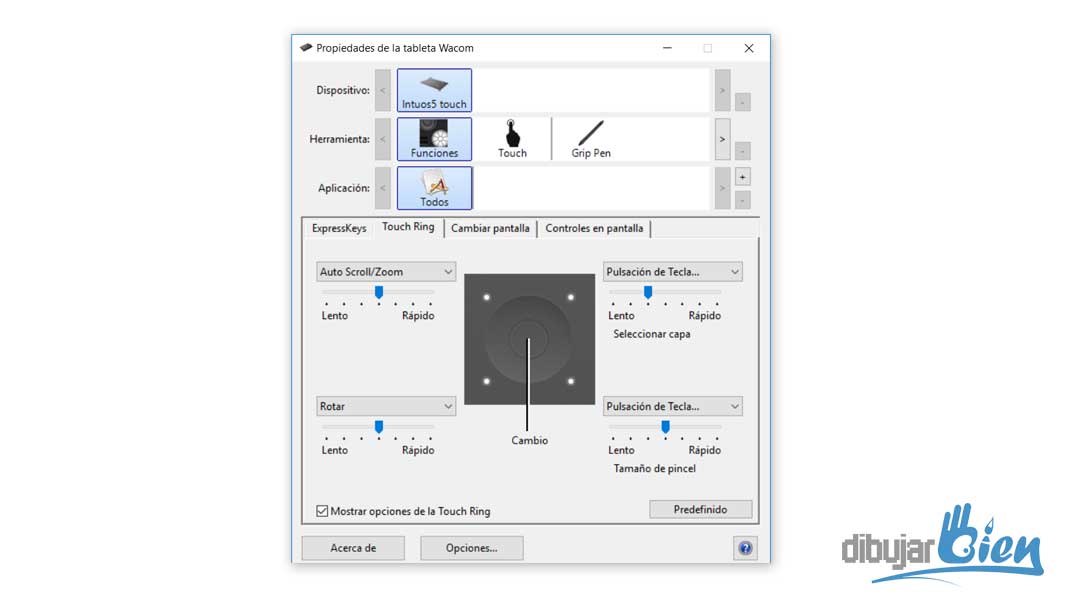
Touch:
Esta opción directamente siempre la desactivo, personalmente creo que está mal implementada, molesta cuando estás dibujando, ni te molestes en hacer uso del Touch.
Grip Pen:
Estas son las opciones de tu Stylus. La pestaña Lápiz modifica la punta del Stylus, y el borrador lo que se supone que es la “goma”, innecesario es más útil usar el atajo de teclado goma que ir dándole la vuelta al Stylus.
Por defecto la configuración me parece correcta. Varios compañeros de profesión lo que si cambian es la sensibilidad de la punta, haciéndola más sensible. Te invito a que lo pruebes.
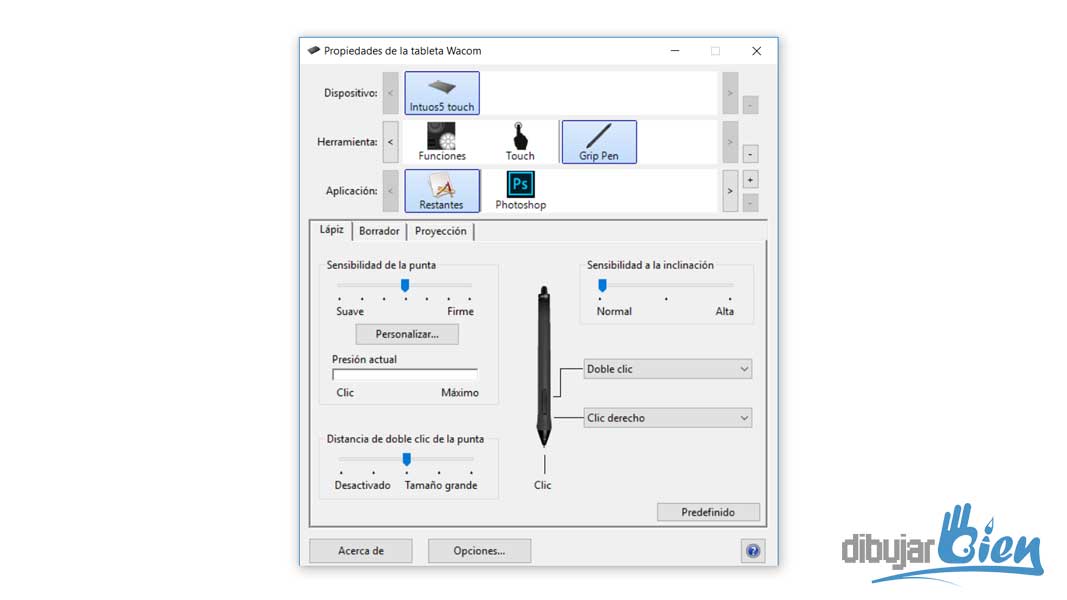
Del Grip Pen lo más importante que necesitas tocar son las opciones de Proyección.
Si tienes dos monitores tu Wacom por defecto usará ambos monitores para trabajar, lo cual es una locura. En el apartado Área de pantalla selecciona un solo monitor principal, al menos para dibujar, si quieres navegar usa ambos si quieres. Esto lo puedes seleccionar
Lo siguiente importante que debes hacer es activar la opción proporciones de fuerza, la cual viene desactivada por defecto. Esto hará que tu tableta se ajuste a la proporción de tu monitor, con lo cual ahora todo lo que dibujes no se llegará a deformar por culpa del cambio de ratio entre tableta y monitor.
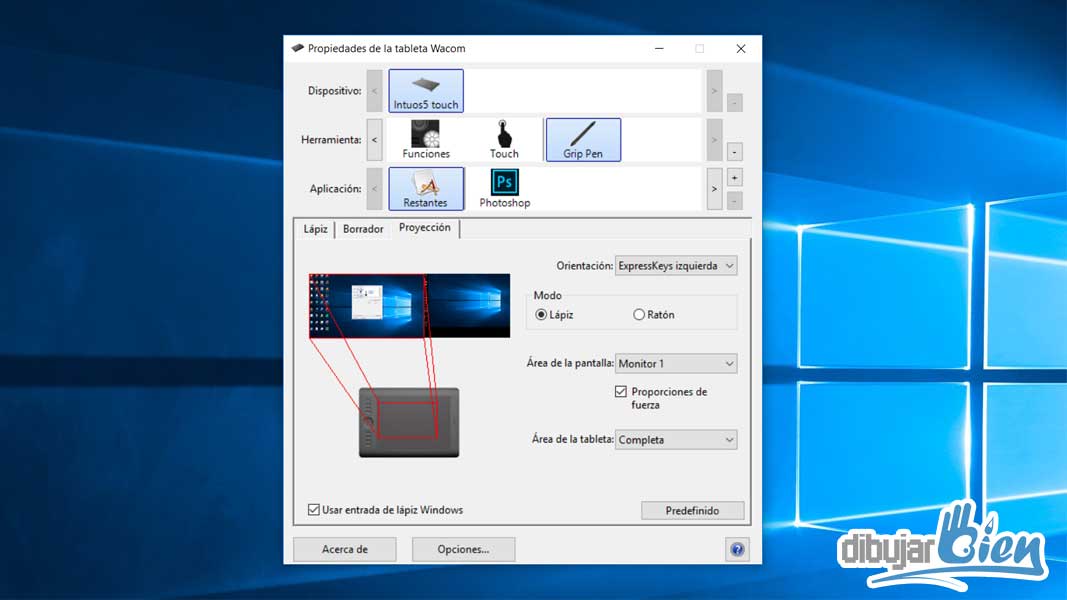
Muchas gracias por visitar esta entrada de Cómo configurar tu Wacom para dibujar, el truco más tonto y útil, espero que estos simples pero efectivos consejos te ayuden aún más en tu andadura del dibujo.
¡Gracias por tu apoyo, por tu confianza y por compartir mi contenido con tus seres queridos!
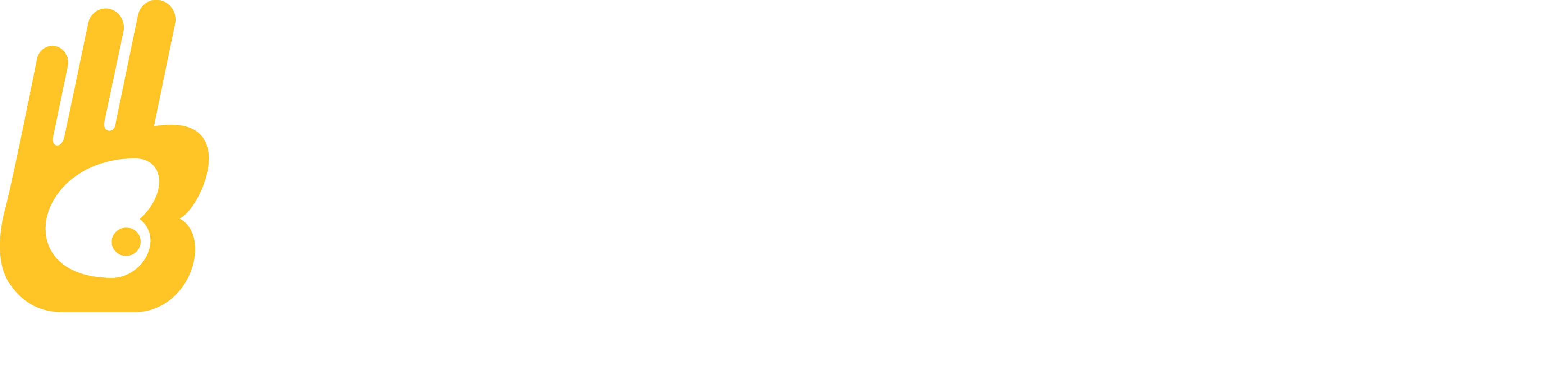





26 comentarios
Gracias Marcos!! Me ha servido para solucionar un par de problemillas que tenía. Por cierto, hablando de otro tema, ¿qué ha pasado con el #Desafío52 de este año?
Lo sé, o sé… se ha desdibujado el programa y no he seguido posteando. Corregiré el error pronto.
Un abrazo dibujil, gracias por comentar.
Hola Marcos, he comprado una tableta gráfica una de la marca Wacom cuyo modelo es One by Wacom ¿Que opinas de esta tableta gráfica y si la llegaste a manejar? También estoy buscando puntas de recambio que sean baratas para la tableta ¿conoces alguna página web? Saludos Ladis.
Hola Ladis,
Pues para empezar tu andadura en el dibujo digital es una tableta muy apta. Mas adelante, cuando le hayas cogido en truco a dibujar en un sitio, tu tableta Wacom, y mirar a otro, tu monitor, puedes plantearte el optar por un modelo de gama superior.
Para el recambio, desgraciadamente no hay un lugar en el que tengas recambios para todas las puntas de los stylus, no al menos un especifico, Google seguro que te guiará sabiamente a uno de los mejores lugares.
Un abrazo Ladis y gracias por escribirnos.
Marcos, sigo tu blog desde hace algún tiempo, pero soy timidillo para comentar, pero es que esta vez si te tenía delante te metía un morreo macho. «Proporciones de fuerza» pues no sabes lo que he sufrido desde que tengo la Wacom por ignorar ese check…
Ha sido marcarlo y como si todo explotara ante mí, te dedico mi última viñetita donde por fin he podido dibujar tranquilo, sin frustaciones y haciendo todo lo que quería hacer.
¡De verdad muchas gracias!
Gracias por ese besazo motaforico XD
Es una diferencia muy notable. Por si no fuera complicado de base el dibujar en tableta lo de no tener la casilla de proporciones de fuerza todavía lo complica más.
Un abrazo dibujil y gracias por la viñeta!!
Hola Marcos!
Muy buenos consejos, que como mencionas, son un poco… tontos.
Pero oye, si que cambian la manera de como dibujo en mi vieja Wacom Bamboo.
¡Gracias y saludos desde Colombia!
Quien avisa no es traidor! 😉
Saludos
Buenas, muy util el tutorial y lo agradesco un monton, estoy teniendo un problema con las expresskey tanto del pen como de la tableta, ocupo una intuos 4 small 440, básicamente configure todas las expreeskey para probar si el problema era de una expresskey o de la configuración, si configuro cualquier expresskey con primer click o click primario, este al precionarle, en ves de precionarse una sola ves, se preciona 2 veces, por lo tanto no puedo usar las expresskey para dar primer click, pero si segundo click o cualquier otra letra o configuración, solo se preciona 2 veces con el primer click lo cual es super raro.
Yo personalmente no utilizo los atajos de la Wacom, me molestan más que me ayudan.
Uso un mini teclado de gamer configurable con los atajos de teclado que más me interesan.
Un abrazo dibujil Carlos.
Hola, recomiendas comprar el mini teclado gamer? yo uso laptop y estoy entre comprar un teclado Logitech pequeño o uno de esos gamer de una sola mano, que me recomendarias?
Totalmente, para mi ha supuesto un cambio radical en el modo y manera de trabajar, optimizo mi postura, eso se traduce en menos lesiones y soy más rápido ya que puedo configurar los atajos que más utilizo y no necesito mover el brazo ni mantener posturas insanas para la espalda, muñeca u hombro.
El modelo ya va a gustos, yo uso uno que está descatalogado de Saitek: Pro Gamer Command Unit. Uno que tenga esas mismas especificaciones o superior puede solucionarte mucho la papeleta.
Una reflexión de última hora, No soy muy fan de los dispositivos inalámbricos, pero si existe una teclado de este tipo que lo sea y te convence, la ventaja que puedes tener es que podrás utilizarlo con tu iPad, de tenerlo, claro. Muchas apps de dibujo son compatibles con teclado.
Un abrazo dibujil Jeaneth
Excelente entrada, muy clara!
Mi duda es donde puedo configurar la presión del brush? No encuntro la opcion correcte ):
Mil gracias de antemano!
Claro que puedes, en la opción lápiz verás una barra que te enseña la presión y allí podrás cambiarla.
Saludos
Hola, cómo quito ese circulo molesto al dejar presionado por unos segundos en Windows 10, estoy desesperado!!! Gracias
Precisamente en esta entrada lo explico: http://dibujarbien.com/eliminar-ventanas-emergentes-cntrl-alt-shift-circulo-al-apretar-stylus-wacom-photoshop/
Saludos!
Hola Marcos! Tengo un problema, tengo una Wacom Intuos Art, la tableta y los drivers bien, la presión del lápiz bien pero… es como si no me reconociera el lápiz, si que me sale la señal de la presión del lápiz con la tableta pero no responde ni como ratón ni como nada.. AYUDA!! NO SE QUE HACER
Hola Mar,
Tengo que reconocer que más allá de recomendarte una reinstalación de drivers de tu Wacom, no puedo ser de más ayuda. Contacta con los chic@s de atención al cliente de la tableta, a ver que dicen.
Saludos.
Hola, disculpa tengo una duda: En la opcion dinamica de forma, control yo seleccione «control de la pluma» pero no ha cambiado la forma del pincel como un review que deberia mostrarme, solo me aparece un icono de advertencia… a que se debería?
saludos
Si te sale el icono que es un triángulo con una exclamación es que el driver no está bien instalado.
Saludos!
Hola, tengo el problema de dibujar ovalos en vez de circulos cuando conesto mi wacom a mi telefono celular. Como podria solucionarlo?
utilizo la app ibis paint en el telefono android. Desde ya muchas gracias
Hola Damián,
En principio me abres un mundo nuevo, no pensé que se podría conectar la Wacom al móvil jajaja, por otra parte seguro que se debe a que la pantalla de uno y la superficie de tu Wacom no coincides y como los drivers no están optimizados para ello tus trazos sobre la Wacom no corresponden con lo que ves en tu teléfono. Me temo que el error no tiene una solución que yo te pueda dar.
Un abrazo dibujil, intenta conectarla a un PC y ejecutar los drivers.
Hola Marcos, tengo la duda de si con una wacom puedo dibujar directamente con vectores o solo se pueden pintar píxeles. Gracias.
Hola Seniorweb,
Se puede utilizar para lo mismo que podrías hacer con tu ratón, sí.
Un abrazo dibujil
hola como estas, me podrías decir como se hace para que me reconozca la presión del lápiz ya que lo uso y siempre me queda muy suave ya no se que modificar. gracias
Hola Betiana,
Cuando instalas el programa de tu tableta Wacom, drivers, etc, te aparecen varias características que puedes modificar, entre ellas la curva de presión de tu Stylus, juega con esa opción a ver si mejora tu trazo. No podemos descartar un fallo de hardware pero primero haz el test de tocar las curvas de presión.
Un abrazo dibujil