¿¿No sabes cómo dibujar con Photoshop usando máscaras y herramientas de selección?? Entonces esta entrada te va a venir como anillo al dedo. Aprenderás qué son y como usar las máscaras y estas herramientas de selección: El marco y el lazo, multiplicarás por 10 el control sobre tus dibujos, ahora podrás aislar áreas de tus creaciones y trabajarlas por separado.
Las herramientas de selección y las máscaras te ayudarán a aislar zonas especificas de tus dibujos para hacerte la vida mas fácil.
Diferencias básicas entre selección y máscara:
- Una selección es un área protegida de la que no te puedes salir, la “línea de puntitos” te aísla del resto del lienzo.
- Una máscara es una especie de “recorte editable que se superpone” sobre la capa que tenga anexa y nos permite ver solo la zona que hayamos seleccionado, puedes pintar sobre toda la superficie de la capa pero solo se mostrará la parte “recortada”.
- Una selección permanece en el lienzo mientras no la desactives, y puede afectar a cualquier capa que selecciones, en cambio una máscara afecta únicamente a la capa a la que esté vinculada.

TRUCOS SEXYS
- Para algunos de estos comandos te será más fácil usar el ratón que la Wacom, pero para todo lo demás no lo dudes usa tu tableta.
- Activar una máscara: Haz una selección y después pulsa el iconito de máscara que hay en la parte inferior de la ventana capas. Si no sabes como hacer aparecer esa ventana visita la entrada: Tus primeros pasos para dibujar con Photoshop, herramientas de navegación y ahí te explico detalladamente como hacerlo.
- Alt: sustrae, resta área de tus selecciones.
- Shift: suma, añade área a tus selecciones.
- Control: mueve y/o recorta tus selecciones, depende de si pulsas y arrastras el cursor sobre el área de selección o fuera de ella.
- Cada herramienta (lazo y marco) tiene un submenú desplegable que aparece si haces click y mantienes pulsado sobre su icono en la barra de herramientas. Selecciona la que más se adecue al trabajo que vas a realizar.
- Una selección es algo que puedes hacer usando las múltiples herramientas que te ofrece Adobe Photoshop para este propósito, puedes hacer una única selección usando a la vez varias de estas herramientas lazo, marcos, lazo poligonal etc..
- Si te equivocas haciendo una selección con la herramienta lazo poligonal y ya llevabas un rato de trabajo, ¡¡que no cunda el pánico!!, puedes hacer una especie de “control Z”, pulsa la tecla Supr o la de Borrar de tu teclado cada vez que pulses desharás un click de tu selección del lazo poligonal. Este es un truco que muy poca gente sabe, así que comparte este post para ayudar a otros dibujantes, ¡¡harás amigos!!
- Usa Control + Shift + I para invertir una selección y poder trabajar en ella.
- Con el lazo poligonal seleccionado si pulsas control y haces click cerrarás la selección.
- Si pulsas Shift con la herramienta lazo poligonal podrás hacer click en puntos que estén en los ángulos de 45 grados.
- Pulsa tecla Control + D para de-seleccionar un área, para aprenderte los atajos de teclado imprescindibles para dibujar con Photoshop ve a la entrada de la web los 23 atajos del Da Vinci 2.0.
Ejercicios, cómo dibujar con Photoshop usando máscaras y herramientas de selección

- Descarga y abre en Adobe Photoshop
la imagen con el ejercicio de máscaras y herramientas de selección de Photoshop que está justo encima. - Usa las herramientas de selección que has visto en el vídeo para poder hacer estas figuras, lo más parecidas posibles.
- Usa una selección circular y haz una máscara para hacer la esfera dorada, después haz uso del lazo para hacer las selecciones necesarias, usa el pincel y la goma en modo aerógrafo hasta conseguir los efectos lo más parecidos posibles a la imagen de ejemplo, si tienes dudas sobre como usar los pinceles y la goma , visita esta entrada de la web.
Comparte este post con tus amigos en tus redes sociales, haz de este sitio web algo grande.
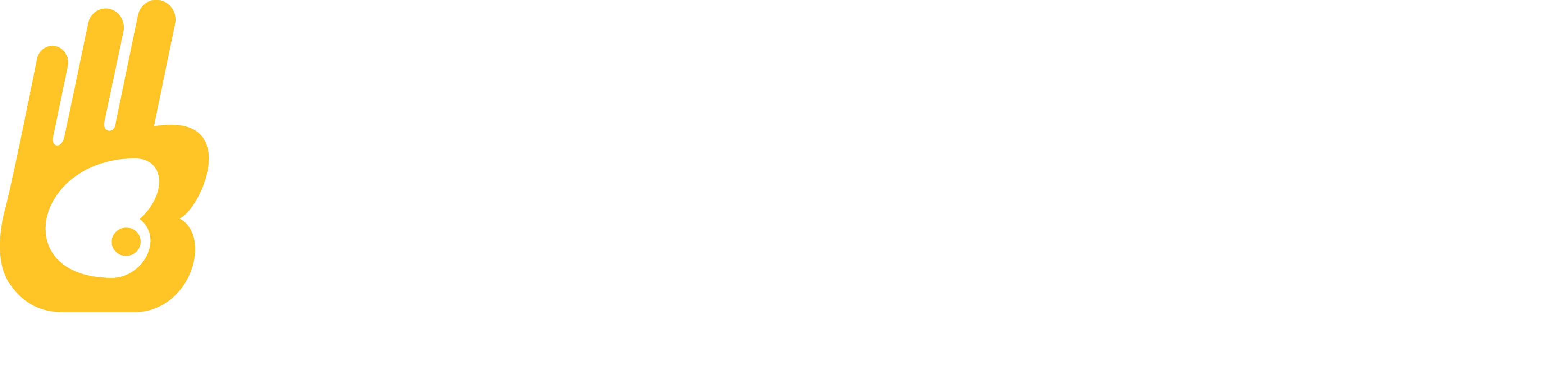





6 comentarios
Que grandioso y orgulloso se debe sentir uno cuando ve sus trabajos publicados o como por ejemplo verlos en un video juego. Supongo que será el resultado de decir… ahora sí soy «pro». Que buen sueño sería hacer eso realidad para mi… Sigue así Marcos!!!
Es guay, la verdad, pero pasa como con todo, una vez conseguido un objetivo, se abren nuevos horizontes a los que uno desearía llegar y como el hombre es como es y nunca está satisfecho te embarcas en nuevas aventuras…y así es como creo que el hombre ha llegado hasta donde está, nunca cómodo en su sitio, siempre con la vista puesta a un nuevo reto. Eso si, no debe uno de perder la cabeza y celebrar las victorias que consigue con el trabajo duro. Si no, puedes caer en la trampa de no estar nunca contento con lo que haces y eso sería un error.
Saludos y a seguir caminando este camino de líneas, color y proporciones.
marcos un saludo desde bucaramanga, colombia;gracias por tus aportes q enseñan mucho. Marcos tengo una inquietud como hago para utilizar el pincel y hacer el trazo sin q este se note cuando pinto un rostro, si le cambio la opacidad cada vez q paso sobre el mismo trazo se nota y no es algo uniforme q me recomiendas. Yo dibujo hace algunos meses pero en papel y me quedan muy bien los dibujos pero cuando utilizo mi wacom pienso q es mas dificil solo por q no soy capaz de manejar los colores y el asunto de uniformidad de colores y q se vean realistas te agradezco y estoy muy pendiente de tu pagina de dibujar bn gracias
Hola Edwin, entiendo perfectamente lo que quieres decir, es más hoy mismo estoy preparando un tutorial «premium» que saldrá en breve tratando ese tema. Suscríbete a mi web y estate atento a las próximas novedades, seguro que te gustan compañero. Un Gran saludo para Colombia de vuelta.
Que tal Marcos vivo en México y es compplicado encontrar la pluma Adonit Jot Touch 4, recomiendas la apple pencil y por consecuencia a Ipad Pro Saludos.
Hola José,
He tenido la oportunidad de trabajar con el iPad Pro y es una maravilla, se ve genial y responde rápido. Eso si, lo he usado con mi Jot Touch 4, ya que no había llegado todavía a mi ciudad el esperado el Pencil de apple, con lo que con este stylus no se que tal será dibujar. En cuanto tenga la oportunidad de ponerle la mano encima haré algún vídeo, review o algo para arrojar algo de luz sobre este asunto.
Saludos
P.D: Usa Amazon para conseguir el Jot Touch 4